Unlimited PowerPoint templates, graphics, videos & courses! From $16.50/m
Indonesian (Bahasa Indonesia) translation by Febri Ardian Sanjoyo (you can also view the original English article)
Google spreadsheet dapat disinkronkan dengan Firebase. Adapun cara mensinkronkannya adalah sebagai berikut:
1. Set-up database di Firebase. Lalu catat Url database tersebut (contohnya seperti https://... .firebaseio.com/)
kemudian buat googlesheet baru, isikan dengan beberapa data.
2. Dapatkan rahasia database.
- Buka konsol firebase > setelan proyek > akun layanan > rahasia database
- Klik "Tunjukkan" rahasia (seperti contohnya "supersecretauthtoken")
Catatan: Token autentikasi tidak digunakan lagi karena telah menggunakan skrip google.
3. Tambah skrip google.
- Di lembar google buka Tools > Script editor, yang mengarahkan ke konsol skrip google
-Buka file New Script, buat skrip baru. (seperti contohnya "Add to your database secret")
-Start sync adalah fungsi utama yang akan dilampirkan ke sheet
4. Ikat skrip ke elemen UI di sheet.
-Buat tombol untuk di klik untuk menjalankan skrip. Lalu pergi ke Insert > Drawing.
- Gambar persegi panjang dan beri isi teksnya (seperti contohnya "tombol sinkronisasi").
-Arur posisinya.
-Klik kanan dan klik panah kecil di kanan atas. Lalu pilih opsi "tetapkan skrip".
- Isikan anma fungsi yang baru saja, ditulis di skrip google (seperti contognya "start sync").
5. Klik tombol "tombol sinkronisasi" untuk memastikan skrip telah muali berjalan dan semuanya telah berfungsi.
Berikut contoh skrip :
//Add in your database secret
var secret = 'supersecretauthtoken'
function getFirebaseUrl(jsonPath) {
/*
We then make a URL builder
This takes in a path, and
returns a URL that updates the data in that path
*/
return (
'https://hello-firebase-f2g16.firebaseio.com/' +
jsonPath +
'.json?auth=' +
secret
)
}
function syncMasterSheet(excelData) {
/*
We make a PUT (update) request,
and send a JSON payload
More info on the REST API here : https://firebase.google.com/docs/database/rest/start
*/
var options = {
method: 'put',
contentType: 'application/json',
payload: JSON.stringify(excelData)
}
var fireBaseUrl = getFirebaseUrl('masterSheet')
/*
We use the UrlFetchApp google scripts module
More info on this here : https://developers.google.com/apps-script/reference/url-fetch/url-fetch-app
*/
UrlFetchApp.fetch(fireBaseUrl, options)
}
function startSync() {
//Get the currently active sheet
var sheet = SpreadsheetApp.getActiveSheet()
//Get the number of rows and columns which contain some content
var [rows, columns] = [sheet.getLastRow(), sheet.getLastColumn()]
//Get the data contained in those rows and columns as a 2 dimensional array
var data = sheet.getRange(1, 1, rows, columns).getValues()
//Use the syncMasterSheet function defined before to push this data to the "masterSheet" key in the firebase database
syncMasterSheet(data)
}Ketika Anda memulai dengan sebuah aplikasi baru seperti Google lembar, Anda ingin tahu semua tips dan trik yang dapat Anda gunakan untuk mendapatkan hasil maksimal dari itu. Semakin cepat Anda belajar trik spreadsheet, yang lebih efisien Anda akan di app.
Spreadsheet memiliki banyak kekuatan tidak peduli bagaimana Anda menggunakannya. Mereka mudah untuk memulai dengan, tetapi ada lebih banyak kekuatan untuk bekerja dengan data ketika Anda belajar lebih banyak fungsi dan fitur dari aplikasi spreadsheet pilihan Anda.
Dalam tutorial ini, kita akan menyelam ke dalam 20 lembar Google tips yang yakin untuk menghemat waktu Anda dan membantu Anda menggunakan spreadsheet dalam cara yang Anda belum terpikirkan sebelumnya.

1. menambahkan gambar dalam lembar
Siapa bilang spreadsheet Google hanya berupa baris dan kolom data? Anda dapat menambahkan gambar ke spreadsheet untuk sedikit kreativitas atau gaya.
Untuk menggunakan fitur ini, cobalah fungsi =IMAGE. Cukup masukkan URL gambar yang ingin Anda gunakan di sheet dan tutup untuk menambahkannya tepat di dalam spreadsheet.

2. Ambil Data dari lembar Google lainnya
Salah satu hal yang paling umum yang spreadsheet pengguna akan lakukan adalah menghubungkan berbeda spreadsheet
Fungsi yang Anda akan ingin untuk mencoba ini disebut IMPORTRANGE. Dengan fungsi IMPORTRANGE, Anda benar-benar dapat tersambung ke data Google lembar dan tarik yang sepenuhnya berbeda atas. Terbaik dari semua, itu tetap up-to-date.
Untuk menggunakan fungsi ini, mencoba sintaks berikut:
= IMPORTRANGE("Url of Sheet to link to", "Sheet and cell references")
Berikut contoh fungsi yang sudah selesai untuk menarik data menggunakan IMPORTRANGE:
=IMPORTRANGE("https://docs.google.com/spreadsheets/d/1xrGsOD-yXuORqd8cFg21XOo3ZIw9QbSiNDcnSEatlPM/edit#gid=0", "Sheet1!A:A")
3. Pelajari rumus dalam App
Alat favorit saya membantu Anda mengatasi kurva belajar sambil menggunakan aplikasi, dan Sheets tidak membungkuk di departemen ini. Anda dapat mulai mengetik fungsi dan Sheets akan menunjukkan penggunaan sintaks untuk fungsi spesifik tersebut, bersama dengan tips Google Sheets tentang cara menggunakannya.
Untuk menggunakan fitur ini, hanya mulai mengetik formula dengan mengetik tanda sama ke dalam sel, kemudian nama formula. Setelah membuka tanda kurung, Anda dapat melihat kotak popover yang akan mengajarkan Anda bagaimana untuk menggunakannya.
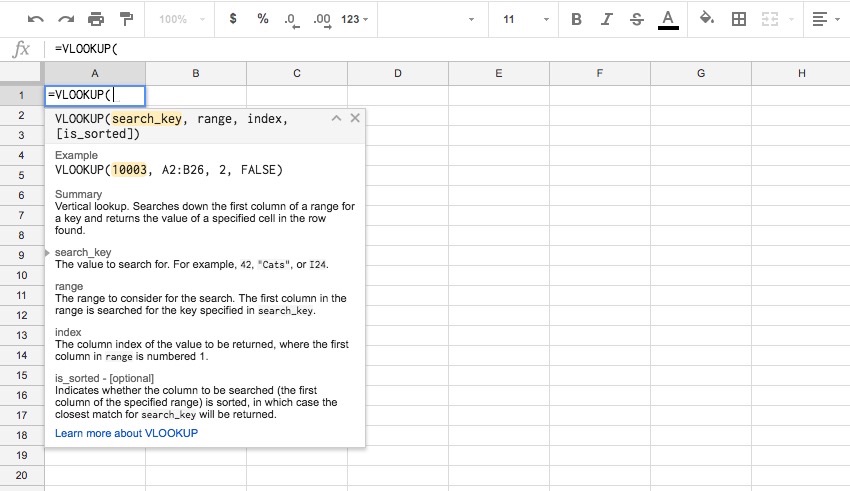
4. Hubungkan Sheet ke Layanan Lainnya
Karena Spreadsheet berada di browser web dan terhubung secara default, masuk akal untuk menghubungkannya ke layanan berbasis web lainnya. Bayangkan bisa mengambil data dari sumber lain seperti Twitter, Instagram, dan lainnya.
Anda dapat melakukan hal itu berkat Layanan konektivitas seperti IFTTT dan Zapier. Men-download data dari layanan tersebut dan reformatting itu untuk lembar, Anda dapat menggunakan layanan ini untuk duduk di tengah-tengah dan secara otomatis berbagi data antara layanan.
Lihat contoh ini dalam tindakan dengan tutorial di bawah ini, menggunakan IFTTT untuk berbagai hubungan antara seprai dan layanan.
5. kunci sel untuk mencegah perubahan yang tidak diinginkan
Spreadsheet sangat bagus untuk kolaborasi, karena Anda dapat dengan mudah mengundang pengguna lain untuk bekerja di dalam spreadsheet yang sama. Namun, Anda mungkin masih perlu mengambil langkah untuk memastikan itu
Anda dapat memulai dengan fitur ini dengan membuka opsi menu Data> Protected sheets and ranges. Menu akan membuka sisi kanan yang memungkinkan Anda mengeklik dan menyeret data yang perlu dilindungi.

Lihat panduan lengkap untuk mengelola integritas spreadsheet Anda dengan tutorial di bawah ini:
6. Bersihkan Text dengan Functions
Apakah Anda pernah memiliki teks berantakan, seperti semua huruf besar atau teks yang memerlukan sedikit bersih-up yang lebih rendah? Lembar memiliki fungsi yang membantu Anda melakukan hal itu tanpa harus secara manual ulang data.
Untuk menggunakan Google spreadsheet tip ini, mencoba beberapa fungsi-fungsi berikut pada data Anda:
- UPPER - mengubah semua data untuk huruf besar
- RENDAH - mengubah semua data untuk huruf kecil
- TRIM - menghilangkan terkemuka dan trailing ruang dalam data
7. filter spreadsheet untuk mencari Data tertentu
Penyaringan dapat membantu Anda memperbaiki apa aktif menunjukkan dalam spreadsheet, dan itu adalah nyata hidup-saver ketika Anda punya dataset besar untuk bekerja melalui.
Tekan saja tombol filter (ditunjukkan di bawah ini) untuk menambahkan tombol filter ke meja Anda. Kemudian, klik tombol filter pada kolom dan saring apa yang ditampilkan.

8. Gunakan AI untuk Membuat Grafik dan Laporan
Terkadang, Google Spreadsheet lebih pintar dari pengguna ini. Itu berkat peningkatan penggunaan kecerdasan buatan Google (AI) untuk membuat laporan dan bagan secara otomatis. Agar tidak perlu membuat mereka dari awal, Anda hanya dapat mengetik polos-Inggris petunjuk untuk menghasilkan grafik dan laporan.
Untuk menggunakan ini di Google spreadsheet Anda sendiri, klik tombol Explore di sudut kanan bawah di Spreadsheet. Kemudian, lihat saja opsi bawaan atau coba ketik bagan yang ada di pikiran Anda untuk membuatnya dengan mudah.

Pastikan untuk memeriksa screencast cepat di bawah ini untuk melihat kiat ini dalam action:
9. Coba Shortcut Keyboard untuk Tugas Umum
Ahli tahu bahwa salah satu bagian yang paling penting Google lembar adalah belajar rahasia untuk menavigasi itu. Saya selalu mengatakan bahwa apa pun yang dapat dilakukan dengan mouse dapat dilakukan lebih cepat dengan keyboard.
Check out the tutorial lengkap di bawah ini yang memiliki beberapa tips dan trik untuk Google lembar pintas terbaik:
10. Convert File Excel ke Spreadsheet
Kiat Google Sheet ini mungkin sempurna jika Anda bertanya-tanya bagaimana cara memulai dengan men-convert file Anda dari format Microsoft Excel. Bahkan jika Anda memulai dengan file spreadsheet .XLSX, Anda benar-benar dapat men-convert ke format Spreadsheet dan segera mulai menggunakannya.
Proses ini cukup mudah dan hanya membutuhkan beberapa drag dan drop. Lihat tutorial singkat di bawah ini untuk mengonversi spreadsheet Excel ke Spreadsheet:
11. Menerjemahkan Teks Tanpa Aplikasi Lain
Menghubungkan ke layanan Terjemahan Google sangat mudah. Bahkan, Anda dapat menerjemahkan teks tepat di dalam spreadsheet. Berikut contoh penggunaan fungsi GOOGLETRANSLATE dari Prancis ke Bahasa Inggris:
=GOOGLETRANSLATE("je ne sais quoi","fr","en")
Anda dapat menggunakan ini alih-alih menyalin dan menempelkan teks bolak-balik dari kotak kecil di Google Translate. Cukup arahkan fungsi ini ke sel dengan teks yang diketik sebagai gantinya.
12. Gunakan Macros untuk Mengambil Tugas Berulang
Macro menangkap tugas berulang dan membuatnya mudah untuk mengulanginya. Jika Anda melakukan langkah yang sama berulang kali, Anda harus mencoba fitur ini.
Untuk memulai, pergi ke menu Alat dan pilih Macros > catatan makro. Kemudian, pergi melalui langkah-langkah yang Anda akan ingin untuk mengulangi kemudian dan menyimpannya.
Apakah itu adalah menerapkan format atau mengatur kolom dengan cara yang sama setiap kali, pilihan ini benar-benar membantu untuk menghemat waktu. Hanya bermain kembali makro dari menu Alat ini untuk mengulang tugas.

13. mengundang kolaborator untuk Spreadsheet Anda
Anda dapat menambahkan orang lain untuk bekerja pada spreadsheet Anda hanya dengan beberapa klik. Ini mencakup beberapa sangat mengesankan fitur seperti benar-benar menonton orang lain yang bekerja dalam spreadsheet secara real-time.
Untuk memulai, cukup klik pada tombol berbagi di sudut kanan atas dari app lembar. Kemudian, gunakan sisa tutorial ini untuk memastikan bahwa Anda mengendalikan yang mengakses spreadsheet dengan hati-hati:
14. Print Spreadsheets Anda dengan mudah
Spreadsheet tidak selalu ditayangkan secara eksklusif di layar. Kadang-kadang, Anda ingin mencetak spreadsheet yang sudah selesai untuk diserahkan untuk ditinjau dan dianalisis.
Spreadsheets juga sangat sulit untuk dicetak. Karena Anda memiliki kumpulan baris dan kolom yang pada dasarnya tidak berbatas, terkadang diperlukan kerja untuk mencetaknya pada halaman yang ukurannya terbatas.
Lihat panduan di bawah ini untuk memastikan Anda mencetak spreadsheet dengan benar pada kali pertama:
15. clone format dengan mudah dalam dua klik
Tips Google Spreadsheet terbaik adalah yang menghemat waktu serius Anda. Itu sebabnya saya menggunakan Format Painter untuk mengambil sel yang sudah diformat dan melukis gaya yang sama itu ke sel lain.
Mulailah dengan menyorot sel yang ingin Anda salin formatnya. Kemudian, klik pada format painter dan cukup drag sel yang ingin Anda terapkan pemformatannya.

16. Gunakan Pivots untuk menganalisis Data dengan mudah
Jika Anda adalah pengguna kuat Microsoft Excel, tips Google Spreadsheet ini benar-benar akan membantu Anda melakukan peralihan. Saya suka Pivot Tables karena kemampuan mereka untuk mengambil tabel data yang besar dan membantu Anda menemukan makna di dalamnya. Pada dasarnya, pikirkan pivot sebagai alat drag and drop untuk membuat laporan.
Pivots Luangkan waktu untuk belajar dan memulai dengan, jadi pastikan untuk berjalan melalui panduan di bawah ini untuk menemukan makna dalam bahkan dataset terbesar:
17. Bersihkan Data dengan Memformat
Memformat memberi arti pada data. Semakin besar spreadsheet, semakin banyak manfaat dari beberapa pemformatan yang akan membuatnya lebih mudah dibaca. Menggunakan fitur seperti alignment, border, dan font style akan membantu audiens Anda menemukan makna hanya dengan memindai spreadsheet secara visual.
Salah satu sumber daya favorit saya untuk belajar format adalah lembar terkait di bawah ini, dan saya akan sangat merekomendasikan memeriksa it out. Anda akan belajar untuk tidak hanya menggunakan teknis perangkat dan fitur untuk memformat Google spreadsheet, tetapi juga bagaimana mereka harus digunakan untuk membawa makna data Anda.
18. Dapatkan Input Dari Form Ke Sheet
Spreadsheet adalah cara yang bagus untuk menangkap dan menyusun data, tetapi perlu waktu untuk menambahkan data ke dalamnya. Lebih baik jika Anda dapat menggunakan alat seperti form untuk mendapatkan data dari orang lain dalam format terstruktur.
Untungnya, Google memiliki form builder yang secara otomatis mengambil input dan memasukkannya ke dalam spreadsheet. Setiap tanggapan yang Anda terima akan ditambahkan ke Google Spreadsheet Anda.
Ikuti proses ini menggunakan tutorial di bawah ini:
19. Dapatkan Data Keuangan Terbaru
Berikut adalah tip Google Spreadsheet yang saya temukan menghemat waktu berjam-jam mengunduh dan mengetik data secara manual. Jika Anda melacak data stock dan data pasar keuangan, menggunakan fungsi GOOGLEFINANCE bawaan mengambil data terbaru dari hub Google.
Berikut ini contoh penggunaan fungsi untuk grab harga saham Amazon mulai tanggal 7 Februari:
=GOOGLEFINANCE("AMZN","price",date(2017,2,7))
Selain itu, pastikan untuk memeriksa panduan lengkap untuk fungsi ini untuk semua kiat dan trik untuk Google Spreadsheet dan Google Finance yang bekerja bersama:
20. Lindungi Seluruh Spreadsheet dari Editan
Anda tidak hanya dapat melindungi sel atau range tertentu, Anda dapat menambahkan perlindungan ke seluruh tab di spreadsheet. Ini adalah ide bagus jika Anda memiliki satu lembar input atau variabel yang tidak ingin diubah oleh publik. Pertimbangkan untuk menggunakan kiat ini saat Anda berbagi spreadsheet.
Ingatlah untuk memeriksa tutorial yang saya bagikan di atas dalam postingan ini tentang perlindungan Spreadsheet, lewati langsung ke informasi tentang melindungi seluruh sheet.
Rekap & terus belajar
Aku sudah terhubung ke banyak sumber belajar lain dalam tutorial ini, tetapi masih ada lebih banyak untuk belajar tentang alat berbasis spreadsheet Google. Jika Anda memerlukan sesuatu yang lebih dasar atau dasar untuk memulai, pertimbangkan untuk memeriksa salah satu tutorial berikut:
 GOOGLE LEMBARApa itu Google lembar? (Spreadsheet Online gratis Tool)Andrew Childress
GOOGLE LEMBARApa itu Google lembar? (Spreadsheet Online gratis Tool)Andrew Childress SPREADSHEETSCara menggunakan Google lembar untuk membuat Spreadsheet Anda pertamaAndrew Childress
SPREADSHEETSCara menggunakan Google lembar untuk membuat Spreadsheet Anda pertamaAndrew Childress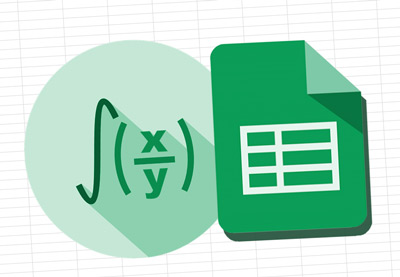 SPREADSHEETBagaimana cara menambahkan rumus & fungsi di Google spreadsheetAndrew Childress
SPREADSHEETBagaimana cara menambahkan rumus & fungsi di Google spreadsheetAndrew Childress
Apa yang Anda favorit tips dan trik untuk Google lembar? Adalah salah satu yang saya sebutkan, atau apakah aku melewatkan sesuatu yang Anda sering gunakan? Biarkan aku tahu dengan komentar di bawah ini tutorial ini.
Envato Tuts+ tutorials are translated into other languages by our community members—you can be involved too!
Translate this post












