Toggle navigation
Cara Membuat Modem Menjadi Wifi Untuk Hp

Cara Membuat Modem Menjadi Wifi Untuk Hp. Namun Anda tentunya tidak ingin hanya memanfaatkan wifi di tempat publik untuk dapat mengakses internet. Modem atau Modulator Demodulator menjadi salah satu perlengkapan yang harus Anda miliki untuk membuat jaringan wifi sendiri. Setelah Anda menyiapkan modem GSM atau CDMA, saat melakukan pengaturan HOC untuk dapat mengaktifkan jaringan wifi sendiri.
Caranya sangat mudah, karena Anda hanya perlu klik Start dan mengetikkan kata kunci HOC pada kotak pencarian. Setelah memilih Next, akan muncul dialogue box selanjutnya dengan tulisan Give your network a name and choose security option.
Pada dialogue box ini terdapat 3 kolom yang salah satunya telah ditentukan beberapa pilihan di dalamnya. Setelah pengamanan jaringan wifi sudah Anda buat, langkah selanjutnya adalah dengan menyalakan Internet Connection Sharing.
Setelah pengaturan terakhir dilakukan, dengan menyalakan Internet Connection Sharing, komputer atau laptop Anda telah dapat digunakan sebagai wifi.
Cara Membuat Modem USB Menjadi Wireless Hotspot
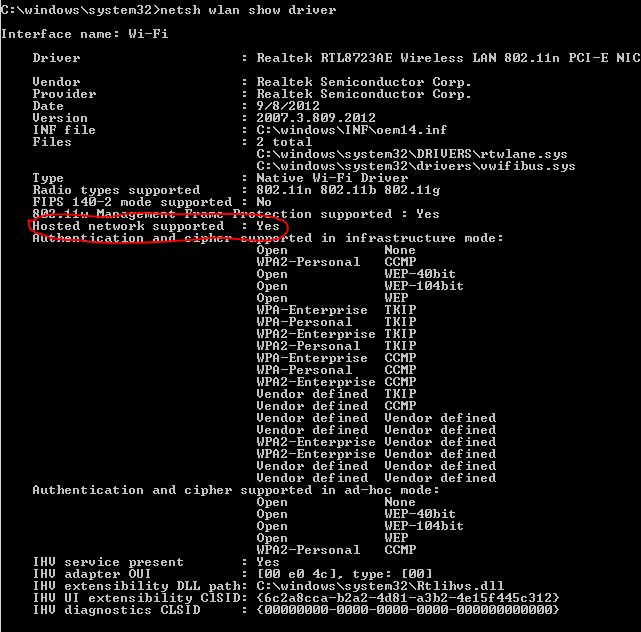
“Coba aja modem ini bisa jadi wireless hotspot, kan jadinya ga usah beli paket data lagi buat hp.”. Ternyata mimpi itu bisa diwujudkan dengan memanfaatkan Microsoft Hosted Network Virtual Adapter.
Nanti muncul tampilan gini: Ketik ini di command prompt: netsh wlan show driver Cari tulisan ‘Hosted Network Supported’ dan pastikan tulisannya ‘Yes’ Buat hotspot. Ketik baris ini di command prompt: netsh wlan set hostednetwork mode=”allow” ssid=“Nama Hotspot” password=“Passwordwifinya” Yang merah-merah diganti ya.
Pergi ke Network Connection dengan cara tekan tombol windows+R lalu ketik ncpa.cpl dan enter. Tadi juga masih gitu sih setelah di restart, anehnya pas didiemin tiba-tiba bisa lagi. Tiba-tiba pas di OK setelah milih Local Area Network, muncul error “the services cannot accept control message at this time“. Beli modem wireless dan berjanji sama diri sendiri buat ga ngilangin lagi, kalo perlu dikalungin aja sekalian 🙂.
3 Cara Menjadikan HP Sebagai Modem (Android dan iOS)
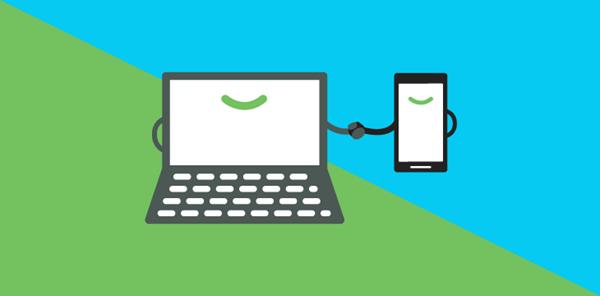
Jika modem di rumahmu sedang bermasalah dan komputermu harus tetap terhubung dengan internet maka kamu tidak perlu khawatir. Sebagai informasi, smartphone zaman sekarang sudah dilengkapi dengan fitur tethering yang memungkinkannya menjadi modem bagi perangkat lain seperti komputer.
Jika ya, yuk, langsung cek saja beberapa cara menggunakan HP Android atau iPhone sebagai modem di bawah ini! Klik kanan pada perangkat yang sudah "pairing", lalu pilih "Connect using > Access point" untuk terhubung ke jaringan internet HP melalui Bluetooth. Setelah pengaturan nama, keamanan, password, dan jumlah pengguna diatur, HP bisa langsung dijadikan modem kapan saja dengan sekali ketukan. Jika memilih "WPA2" berarti perangkat lain tidak bisa sembarangan terhubung ke WiFi-mu karena harus memasukkan password yang kamu buat. Jika memilih berarti perangkat lain tidak bisa sembarangan terhubung ke WiFi-mu karena harus memasukkan password yang kamu buat.
Tips Pemula: 3 Cara Menjadikan Smartphone Sebagai Modem

Namun, tidak perlu khawatir karena kamu masih bisa terhubung ke internet dengan cara menjadikan hp sebagai modem. Hampir semua smartphone telah dilengkapi fitur thetering sehingga sangat memungkinkan dijadikan perangkat modem untuk komputer atau laptop.
Yuk, simak ulasan lengkapnya di bawah ini dan semoga bermanfaat untuk kamu yang membutuhkan! Berikut ini cara menggunakan kabel USB sebagai pengganti modem untuk PC atau laptop, antara lain:.
Berikutnya, saat koneksi data USB sudah diaktifkan maka komputer secara otomatis akan menginstal driver yang diperlukan. Kemudian klik kanan di perangkat yang telah pairing dan pilih connect using, access point. Sedangkan jika kamu memilih WPA2, maka artinya tidak sembarang perangkat bisa terhubung dengan WiFimu.
Semoga ulasan di atas bermanfaat untuk kamu yang sedang mencari cara menjadikan hp sebagai modem.
Dua Cara Menjadikan HP Android Sebagai Modem

Kelebihan mengaktifkan wifi tethering untuk berbagi koneksi internet adalah bisa lebih dari satu perangkat yang terhubung dalam waktu bersamaan, entah itu pc maupun HP Android lainnya. Jika kamu mencoba cara yang akan saya jelaskan berikut ini tetapi saat menghubungkan kabel usb ke pc tetapi HP Android tidak terbaca maka kamu bisa coba install usb driver yang sesuai dengan HP tersebut terlebih dahulu. Pada percobaan kali ini saya menggunakan HP Samsung Galaxy Grand 2 dengan OS KitKat dan berikut langkah detailnya:. Jika berhasil maka di PC akan muncul dialog Set a location for the “…” network seperti gambar dibawah ini.
Opsi lainnya jika tidak mempunyai kabel usb maka kita bisa manfaatkan fitur mobile hotspot atau wifi tethering yang ada pada HP. Setelah aktif nantinya kita tinggal aktifkan wifi pada laptop atau ponsel Android lainnya kemudian hubungkan ke hotspot tersebut, dan berikut langkah detailnya.
Berikutnya silahkan masukan sandi atau password hotspot sesuai dengan yang telah kita buat lalu pilih tombol OK. Sedangkan jika kamu ingin hubungkan dari HP Android lain maka caranya cukup aktifkan fitur Wi-Fi pada ponsel itu dan pilih SSID yang kita buat.
Itulah dua cara menjadikan HP Android sebagai modem baik lewat USB maupun hotspot tethering, cukup mudah bukan?
Cara Menjadikan HP Android Sebagai Modem USB atau WiFi

Apa lagi bagi anak muda jaman sekarang, tidak bisa dipisahkan dengan yang namanya internet. Cukup bermodalkan HP android dan menjadikannya sebagai modem USB maupun WiFi, kita sudah bisa berinternetan menggunakan komputer PC atau laptop. Yup, tanpa adanya paket internet, komputer atau laptop kamu tidak akan bisa dipakai untuk browsing dan lain-lain. Penggunaan dalam jangka waktu yang lama bisa menyebabkan baterai smartphone menjadi bocor atau cepat habis. Cara ini bisa menjadi alternatif jika kamu sangat membutuhkan koneksi internet di laptop namun tidak memiliki modem. Jika ada hal-hal yang ingin ditanyakan berkaitan dengan artikel ini, silakan ditulis pada kolom komentar di bawah ya.
Cara Menjadikan HP OPPO sebagai Modem WiFi

Nah, untuk menjadikan HP OPPO tersebut sebagai modem wifi, ada beberapa cara yang bisa Anda lakukan. Smartphone yang Anda gunakan, bisa saja dijadikan sebagai modem wifi untuk keperluan internetan. Pada kesempatan kali ini, kami akan memberikan 3 tutorial untuk menjadikan HP OPPO Anda menjadi mode wifi. Namun, sebelum menggunakannya sebaiknya Anda harus melakukan beberapa pengaturan penting dari hotspot tersebut, salah satunya pemberian password supaya tidak digunakan oleh orang lain. Pada bagian settings tersebut, silakan cari dan pilih opsi Sambungan Nirkabel Lainnya.
Cara Membuat WiFi Sendiri di Rumah Dengan Modem dan Router
Nah, untuk akses internet tidak hanya penyedia wifi saja bahkan kamu juga bisa membuatnya sendiri dirumah. Tapi, sebelum ke cara membuat wifi sendiri ada baiknya kamu tahu dulu apa itu modem dan router.
Modem adalah perangkat keras yang fungsinya untuk mengubah sinyal sehingga proses menerima dan mengirim pesan berjalan lancar. Singkatan modem adalah modulator demodulator yang berarti sebagai pengubah informasi untuk dijadikan sinyal pembawa data.
Kalau sudah maka kita akan langsung membahas cara membuat wifi sendiri dengan modem dan router :. Sebelum ke cara nya, siapkan dulu alat yang diperlukan untuk membuat wifi sendiri. Download dulu aplikasi atau software connectify, kamu bisa cari saja di google ya ada yang gratis dan berbayar.
Seputar cara memperkuat sinyal wifi kalau ingin lebih jelasnya bisa baca artikelnya pada link ini. Kalau kamu ada saran atau masih bingung dengan cara yang saya tulis, bisa tuliskan pada kolom komentar ya.
Cara Membuat Jaringan WiFi Dengan Modem
Cara Membuat Jaringan WiFi Dengan Modem – Kebutuhan mengakses data di mana saja, membuat titik wifi di tempat-tempat publik ramai didatangi banyak orang. Namun Anda tentunya tidak ingin hanya memanfaatkan wifi di tempat publik untuk dapat mengakses internet. Sebisa mungkin Anda memiliki wifi sendiri sehingga dapat terkoneksi internet di rumah dan di mana saja. Sekarang ini memiliki wifi sendiri caranya sangat mudah. Anda hanya perlu memanfaatkan modem dan mengaturnya dengan beberapa cara berikut ini untuk dapat menggunakan wifi kapan dan di mana saja.
1. Pastikan memiliki modem USB baik GSM atau CDMA
Modem atau Modulator Demodulator menjadi salah satu perlengkapan yang harus Anda miliki untuk membuat jaringan wifi sendiri. Anda boleh memakai modem GSM atau CDMA sesuai dengan kualitas sinyal di tempat Anda. Modulator akan membantu Anda mengubah bentuk sinyal informasi menjadi sinyal pembawa atau carrier yang nantinya akan dikirimkan.
Sementara Demodulator bertugas memisahkan antara sinyal informasi berupa pesan atau data, dengan sinyal pembawa yang akan diterima. Sehingga nantinya informasi ini dapat diterima secara baik dan jelas. Tentunya dengan penerimaan informasi yang baik, Anda akan lebih mudah memanfaatkannya sebagai wifi untuk terkoneksi dengan internet.
2. Lakukan pengaturan HOC
Setelah Anda menyiapkan modem GSM atau CDMA, saat melakukan pengaturan HOC untuk dapat mengaktifkan jaringan wifi sendiri. Caranya sangat mudah, karena Anda hanya perlu klik Start dan mengetikkan kata kunci HOC pada kotak pencarian. Setelah kata HOC diketikkkan, akan muncul beberapa pilihan sesuai kata kunci, hanya pilih Set up and HOC.
Setelah Anda memilih Set Up and HOC, akan muncul sebuah dialogue box yang pada bagian atas bertuliskan Set up a wireless and hoc network. Terdapat gambar dua laptop pada dialogue box dan pada bagian bawah terdapat pilihan Next atau Cancel. Pilih Next untuk melanjutkan pengaturan wifi dengan memanfaatkan modem Anda.

3. Lakukan Pengaturan Password dan Keamanan Wifi
Untuk memastikan keamanan jaringan wifi Anda dari gangguan atau sabotase, harus dilakukan pengaturan password dan juga keamanan. Setelah memilih Next, akan muncul dialogue box selanjutnya dengan tulisan Give your network a name and choose security option. Pada dialogue box ini terdapat 3 kolom yang salah satunya telah ditentukan beberapa pilihan di dalamnya.
Pada kolom pertama Network Name atau Nama wifi hotspot yang Anda ingin gunakan. Kolom kedua Security Type atau tipe keamanan jaringan yang terdiri dari WPA2 atau personal dengan password, WEP dengan password dan No Authentication tanpa menggunakan password. Disarankan untuk memilih tipe keamanan jaringan WPA2.
4. Hidupkan Internet Connection Sharing
Setelah pengamanan jaringan wifi sudah Anda buat, langkah selanjutnya adalah dengan menyalakan Internet Connection Sharing. Setelah mengisi kolom pertama, kedua dan ketiga pada dialogue box, Anda dapat memilih Save Network dengan mengisi tanda check list. Selanjutnya pada bagian bawah terdapat pilihan Next atau Cancel.
Untuk sampai pada pilihan menghidupkan Internet Connection Sharing, Anda dapat memilih Next. Setelah Anda memilih Next, maka terdapat dialogue box selanjutnya dengan tulisan The HI Wifi Hotspot (sesuai nama yang Anda gunakan) is ready to use. Terdapat informasi nama wifi sekaligus password yang telah Anda tuliskan. Setelah itu pilih Turn On Internet Connection Sharing. Klik Close.
5. Wifi Siap Digunakan, Coba Koneksikan Dengan Perangkat Lain
Setelah pengaturan terakhir dilakukan, dengan menyalakan Internet Connection Sharing, komputer atau laptop Anda telah dapat digunakan sebagai wifi. Saat jaringan wifi Anda telah aktif, berarti Anda dapat segera menggunakannya bersama perangkat lain untuk terkoneksi dengan internet. Untuk memastikan pengaturan wifi yang telah Anda lakukan berhasil, Anda dapat memeriksanya pada bagian koneksi komputer di pojok kanan bawah.
Pada bagian connection ini akan terdapat gambar komputer atau laptop saling terhubung jaringan. Terdapat nama koneksi HI Wifi Hotspot ready to use yang menunjukkan pengaturan Anda berhasil dilakukan. Segera koneksikan dengan perangkat lain seperti laptop atau komputer atau ponsel untuk memastikan wifi Anda telah terkoneksi dengan internet.
Tags HOSTPOT MODEM ROUTER WIFI








Tidak ada komentar:
Posting Komentar